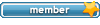How do Stickmans
1 post
• Page 1 of 1
How do Stickmans
To make small animations with stickmans you should have this program: "Pivot Sickman Figure 2.2.5" and download it you must enter on this page: http://www.batchconverter.com/PivotStic ... 5412.shtml , has tested and is safe.
For those who do not know what is a Stickman I explain. Stickman is a doll-stick which can move freely to make animations on your computer. But it is poorly explained to understand, I think.
Have here a small toutorial that can read:
1.) Controls:
"Play": See the frames in sequence.
"Stop" To pass the animation.
"Repeat": Check your animation to be repeated continuously.
The Scroll Bar "Bar of frames" (Located near the "play"): Sets the frames per second [FPS], which is the speed of the animals, already showing how many frames per second will be shown.
I will add some information.
"Where is written Stickman": After clicking a picture, your name appears here in this place. click the down arrow to see the list of pictures that were uploaded. "Stickman" is the standard figure. To load other, create them and then save it.
"Add Figure" only pivot 2.2.5: Add the picture selected for the animation.
"Edit" opens a window that lets you change the size of your joints. Stk. (Length, thickness, static or dynamic segment * and create leverage line **.)
* physically speaking, the static-that do not have movement / Dynamic-What is / is handling
** It should be one that turns the whole image, I know lah
"Center": Move the "ball" Orange joins the center of the screen of the picture selected.
"Flip" Make the selected mirror figure, as it "[" flipping it "]."
"Color": Change the color of the picture selected. (Not recommend blue, red, or orange, you see that interferes the balls.)
"The place that shows 100": This place shows the percentage of the size of the picture selected. Higher numbers mean higher figures, while a number less a figure lower.
"Front": Move the selected picture to the front of the animation, blocking their view of who will be behind him.
"Back": Move the selected picture behind the other figures.
"Next Frame": Capture the image that appears on screen as a frame, and moves to the next frame.
"Menu File" (functions in order) Make a new animation, loads a painted background (which can not be moved, will re-define the size of the file, and where the pivot 2.2.5, can not be exchanged, if this is in a frame at all), clean the bottom, or create stiks loads, or loads a saved / Make the animation a new animation, load the paint background, clear the background, create the figure, the load figure, an open save an animation or animation.
"Options": Change the size of the animation.
"Help": See the information on the program legal.
"Exit": Close the program.
2.) Simple Operation of figures:
Each figure has a number of "joints" (the red balls). Click and drag the red ball to move them. the orange circle (the origiem) moves the entire picture. When not selected, the joints will be blue. when you click "next frame" and move a joint, you will see a shade of gray as the picture was in the previous frame. This is called "Onionskin. Q literal means onionskin, as a "layer" but this is not the case ...
3.) Accessing Models / Animation:
To load an animation saves:
1) Click "file".
2) Click "open animation."
3) Find the animation you want to load and two clicks on it.
To load a model / picture except:
1) Click "file".
2) Click "load figure type".
3) Find the picture you want and load it in two clicks.
It is able to have some errors but I think it well done.
For those who do not know what is a Stickman I explain. Stickman is a doll-stick which can move freely to make animations on your computer. But it is poorly explained to understand, I think.
Have here a small toutorial that can read:
1.) Controls:
"Play": See the frames in sequence.
"Stop" To pass the animation.
"Repeat": Check your animation to be repeated continuously.
The Scroll Bar "Bar of frames" (Located near the "play"): Sets the frames per second [FPS], which is the speed of the animals, already showing how many frames per second will be shown.
I will add some information.
"Where is written Stickman": After clicking a picture, your name appears here in this place. click the down arrow to see the list of pictures that were uploaded. "Stickman" is the standard figure. To load other, create them and then save it.
"Add Figure" only pivot 2.2.5: Add the picture selected for the animation.
"Edit" opens a window that lets you change the size of your joints. Stk. (Length, thickness, static or dynamic segment * and create leverage line **.)
* physically speaking, the static-that do not have movement / Dynamic-What is / is handling
** It should be one that turns the whole image, I know lah
"Center": Move the "ball" Orange joins the center of the screen of the picture selected.
"Flip" Make the selected mirror figure, as it "[" flipping it "]."
"Color": Change the color of the picture selected. (Not recommend blue, red, or orange, you see that interferes the balls.)
"The place that shows 100": This place shows the percentage of the size of the picture selected. Higher numbers mean higher figures, while a number less a figure lower.
"Front": Move the selected picture to the front of the animation, blocking their view of who will be behind him.
"Back": Move the selected picture behind the other figures.
"Next Frame": Capture the image that appears on screen as a frame, and moves to the next frame.
"Menu File" (functions in order) Make a new animation, loads a painted background (which can not be moved, will re-define the size of the file, and where the pivot 2.2.5, can not be exchanged, if this is in a frame at all), clean the bottom, or create stiks loads, or loads a saved / Make the animation a new animation, load the paint background, clear the background, create the figure, the load figure, an open save an animation or animation.
"Options": Change the size of the animation.
"Help": See the information on the program legal.
"Exit": Close the program.
2.) Simple Operation of figures:
Each figure has a number of "joints" (the red balls). Click and drag the red ball to move them. the orange circle (the origiem) moves the entire picture. When not selected, the joints will be blue. when you click "next frame" and move a joint, you will see a shade of gray as the picture was in the previous frame. This is called "Onionskin. Q literal means onionskin, as a "layer" but this is not the case ...
3.) Accessing Models / Animation:
To load an animation saves:
1) Click "file".
2) Click "open animation."
3) Find the animation you want to load and two clicks on it.
To load a model / picture except:
1) Click "file".
2) Click "load figure type".
3) Find the picture you want and load it in two clicks.
It is able to have some errors but I think it well done.
1 post
• Page 1 of 1
Who is online
Users browsing this forum: No registered users and 1 guest