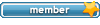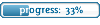How to do skins to Freedom Force
6 posts
• Page 1 of 1
How to do skins to Freedom Force
The first step is download the old paint shop to understand the toutorial.
This tutorial is intended to give some guidance and ideas to anyone that wishes to make skins for Freedom Force, or indeed for any other software. It is not intended to teach anyone how to use their art program. For my work I generally use two different packages but for the purposes of this tutorial I shall use Paint Shop Pro 7 exclusively. If you wish for more comprehensive instructions on how to use Paint Shop try Pinoy IIV for a detailed guide to the program and its capabilities.
Most art programs will provide the same or very similar tools, but it is possible that they will have different names.
The second step is to make a template file that is used to create the basic shapes for the costume design. Start Paint Shop and open the wireframe template that Irrational provide with the model, in this case "male_basic_wire.jpg". The original file is in 512x512 format, but I work at the standard 256x256 resolution, so shrink the file with the "Resize" command on the "Image" menu.
Open a base skin (make sure that it is also 256x256 resolution) and convert it to greyscale with the command on the "Colours" menu. Then increase the colour depth back to the maximum.
With the wireframe image use the "Negative Image" command to make the lines black on white. Copy the image and then paste it into the base skin as a new layer. (Right click with the standard pointer and you will get the paste menu).
Use the "Layer Palette" to make the wireframe transparent. Experiment with the percentage and blend type until you have an image in which you can see both the layout of the base skin and the lines of the mesh. Once that is done merge the layers with the "Merge All" command on the "Layers" menu.
You now have a basic template from which to work. Save it in the skins folder so that you do not have to create a new base every time. Click the "save as" command (F12) and save the file as a TGA. I give my template a clear name to ensure easy identification.
Before you can begin working on your hero you will need to save your template into a folder with the standard "male_basic" name. Click the "save as" command again and create a new folder with your hero's name. Change the name of the template and save it into the new folder.
*Note that if you are using andrewgd's Effects meshes then you will need to open the "_refl", "_glow", and "_lightmap" files in the standard folder and save them to the new hero's folder using the "Save As" command. Fill the "_refl" file with solid black before saving it so that you will have a matte surface to work on. If you wish to use the Glow map then enlarge the file size to 256x256 before saving as it will make it much, much easier for you (the default is 128x128, but it does not need to be).
Now start creating a hero .
You Need to download The freedom force character tools
Start the Character tool and locate your hero. You should see the wireframe mesh with the muscle layout showing through.
Select the pen tool and set the properties in the "Tool Options" to ensure that you have a solid opaque colour. You can use any colour you wish, it does not have to be one that reflects the actual colour required. In the case of Micromax, using colours that match is an easy proposition, but I usually choose colours for the maximum in contrast to ensure that it is easy to identify edges.
Choose where you wish to start (I usually begin with the left leg) and begin drawing approximately where you think the edge of your colour should be. It need not be exact. Save it (the "Save" command or ctrl+S) and then look at it in the Character Tool. If the skin has not updated with your changes then click on another folder in the "Skins" window. Click back on your hero and you should see the modified skin. Use the Left mouse button to rotate the mesh, and hold down the Shift key + Left mouse to move it around the screen. Control (ctrl) + Left mouse button will enable you to zoom in to get a close up view of what you have done.
Use the lines of the template as a reference point for any changes that need to be made and repeat the save and view to check the result. You can either colour over the blue (in this case) with the grey from the background or use the "Undo" command if it is completely wrong. Continue this until you are happy with the placement of your colour and then fill in any holes in the coverage, remembering to check whether the edges line up at the 'seams', the boundaries where the texture wraps around the mesh. Also make sure that you overlap the edges of the mesh at those boundaries. It will make things much easier later on.
Once the entire leg is complete to your satisfaction select the filled in areas with the "Magic Wand". Use the "Copy" command and then Right Click to paste it as a new selection. Use the "Mirror" command to flip it right-to-left and then move it over the other leg, using the wireframe to guide your positioning. While the selection is floating save the skin and view it in the Character Tool. If it does not properly match the other leg keep moving the selection until it does.
*Note that you must take care not to have the blocks of colour overlap onto other parts of the mesh.
Follow the same process of draw, save, view, and correct with each colour on each part of the body until you end up with something like this.
You may notice that the largest part of the skin is still showing the base template. With this technique there is no need to colour the whole of the template.
The last step of this stage is to save a back-up copy of your block colour template. Use the "Save As" command (F12) and give the file a distinct name. I always add "WIRE" to the end of the filename for ease of identification.
To produce the final skin you use the colour template to create saved selections. Open the 'male_basic.tga' skin for your hero. You should now have two identical versions of the same skin in front of you, the 'male_basic' that you can see in the Character Tool and the 'male_basic_WIRE' back up copy.
The first step is to select the whole of the skin (you can use either copy for this stage) with the "Select All" (ctrl+A) command on the 'Selection' Menu.
Now use the "Ink Dropper" tool to select the Blue colour from the skin. With the colour showing above the palette go into the selection menu and choose the "Transparent Colour" (ctrl+T) command and on the window that appears, select the "Foreground Colour" option with a low tolerance value. All the blue will be removed from the selection.
In the Selection menu Choose the "Invert Selection" so that now the blue areas are the only ones selected. Go to the "Save To Disk" command and then give it a name that will make it easy to identify. I create new folders for each character or mesh to save the selections into. Repeat this for each of the block colours in the template.
It is possible to select each block of colour manually using the "Magic Wand" tool, and for colours with just a few blocks this is easier than using the transparent command. Hold down the Shift key to add more blocks to a selection. Holding down the Ctrl key allows you to deselect individual blocks.
The reason that the underlying wireframe does not need to be filled in is because you create the selection area by eliminating the other colours. Select all of the mesh and then set the blue, the red, and the flesh tone to transparent as above and all that is left will be the White areas of Micromax's costume. Simply save the selection to the disk with the others.
In the Next stage , we go finish the skin.
Now you start making the hero look like a hero. Open your base skin and select the "Load From Disk" command. Load the saved skin selection onto the base skin, and then open the same selection on your 'male_basic' skin. Copy the selection from the base skin and the bring up the right-click menu on the hero skin. Select "Paste Into Selection" and Micromax now has a face beneath his mask.
Micromax's costume has a very metallic finish, so copy the base skin to a new image (or Ctrl+D to duplicate) and switch it to greyscale and back again as before. To make the skin look more polished I use the "Curves" filter from the Colour menu. Play with the adjustments until the preview window shows something close to what you are looking for.
Since it is likely that you will have many uses for a metallic base, I suggest that you save the new file with a distinct name for easy identification.
Micromax has a strong blue tint to his costume, so I use the "Hue/Saturation/Lightness" command on the Colour menu to alter it to something closer to the character. I also use the "Colour Balance" command to make the shadows a little more blue than the highlights, You can also use the "Brightness/Contrast" command to lighten it.
You may find that the image starts to become rough, deteriorating as you use several filters. To fix this use the "Edge Preserving Smooth" command from the Effects menu.
Now load the white area selection from the disk and use the copy and paste into selection commands as before.
The darker blue is done in the same way, by altering the image until you have something that reflects what you want and then loading, copying and pasting selections.
While the Blue is still selected, go to the Selection menu and select the "Feather" command. This softens the edge of the selection.
Now use the "Drop Shadow" command to create an line dividing the colours. You may want to repeat this more than once. This will obscure the red line and "mM" on Micromax's chest, which is why the red should be left until after.
Create the red from a copy of the base skin as with the other colours. Because Micromax's eyes cannot be seen the Airbrush is used to eliminate them from the skin (see Pinoy IIV for guidance on using the airbrush). Also blur the skin several times to make the base less defined before copying it into the visor. Use the "Drop Shadow" without feathering it to make the emblem stand out.
In order to make the highlights for the visor, use the selection tool to deselect (hold down the Ctrl key) the area on Micromax's chest and back, and then invert the selection.
Using the "Drop Shadow" tool again, this time offset the shadow with a larger blur so that more of it appears at the top than the bottom to give the visor a white highlight.
Select a dark shade of the visor colour (if you move away from the control panel the cursor becomes a colour selector) and drop a smaller shadow without any offset.
Finally, drop a small, black shadow to give it a firm edge.
The skin is now effectively complete for any standard model. I usually pick out details pixel by pixel to give the skin the finishing touches but it is quite useable as it is.
Also, with the Template for the skin it is easy to create many variations on the same design in a fraction of the time that it would normally require.
I dont have some screens , so sorry , and this topic is a little big , sorry too.
As you can imagine I had the help of some friends to do this.
And also as I imagine so should want to do this if you have the game, which almost nobody has.
I hope you enjoyed .
.
This tutorial is intended to give some guidance and ideas to anyone that wishes to make skins for Freedom Force, or indeed for any other software. It is not intended to teach anyone how to use their art program. For my work I generally use two different packages but for the purposes of this tutorial I shall use Paint Shop Pro 7 exclusively. If you wish for more comprehensive instructions on how to use Paint Shop try Pinoy IIV for a detailed guide to the program and its capabilities.
Most art programs will provide the same or very similar tools, but it is possible that they will have different names.
The second step is to make a template file that is used to create the basic shapes for the costume design. Start Paint Shop and open the wireframe template that Irrational provide with the model, in this case "male_basic_wire.jpg". The original file is in 512x512 format, but I work at the standard 256x256 resolution, so shrink the file with the "Resize" command on the "Image" menu.
Open a base skin (make sure that it is also 256x256 resolution) and convert it to greyscale with the command on the "Colours" menu. Then increase the colour depth back to the maximum.
With the wireframe image use the "Negative Image" command to make the lines black on white. Copy the image and then paste it into the base skin as a new layer. (Right click with the standard pointer and you will get the paste menu).
Use the "Layer Palette" to make the wireframe transparent. Experiment with the percentage and blend type until you have an image in which you can see both the layout of the base skin and the lines of the mesh. Once that is done merge the layers with the "Merge All" command on the "Layers" menu.
You now have a basic template from which to work. Save it in the skins folder so that you do not have to create a new base every time. Click the "save as" command (F12) and save the file as a TGA. I give my template a clear name to ensure easy identification.
Before you can begin working on your hero you will need to save your template into a folder with the standard "male_basic" name. Click the "save as" command again and create a new folder with your hero's name. Change the name of the template and save it into the new folder.
*Note that if you are using andrewgd's Effects meshes then you will need to open the "_refl", "_glow", and "_lightmap" files in the standard folder and save them to the new hero's folder using the "Save As" command. Fill the "_refl" file with solid black before saving it so that you will have a matte surface to work on. If you wish to use the Glow map then enlarge the file size to 256x256 before saving as it will make it much, much easier for you (the default is 128x128, but it does not need to be).
Now start creating a hero .
You Need to download The freedom force character tools
Start the Character tool and locate your hero. You should see the wireframe mesh with the muscle layout showing through.
Select the pen tool and set the properties in the "Tool Options" to ensure that you have a solid opaque colour. You can use any colour you wish, it does not have to be one that reflects the actual colour required. In the case of Micromax, using colours that match is an easy proposition, but I usually choose colours for the maximum in contrast to ensure that it is easy to identify edges.
Choose where you wish to start (I usually begin with the left leg) and begin drawing approximately where you think the edge of your colour should be. It need not be exact. Save it (the "Save" command or ctrl+S) and then look at it in the Character Tool. If the skin has not updated with your changes then click on another folder in the "Skins" window. Click back on your hero and you should see the modified skin. Use the Left mouse button to rotate the mesh, and hold down the Shift key + Left mouse to move it around the screen. Control (ctrl) + Left mouse button will enable you to zoom in to get a close up view of what you have done.
Use the lines of the template as a reference point for any changes that need to be made and repeat the save and view to check the result. You can either colour over the blue (in this case) with the grey from the background or use the "Undo" command if it is completely wrong. Continue this until you are happy with the placement of your colour and then fill in any holes in the coverage, remembering to check whether the edges line up at the 'seams', the boundaries where the texture wraps around the mesh. Also make sure that you overlap the edges of the mesh at those boundaries. It will make things much easier later on.
Once the entire leg is complete to your satisfaction select the filled in areas with the "Magic Wand". Use the "Copy" command and then Right Click to paste it as a new selection. Use the "Mirror" command to flip it right-to-left and then move it over the other leg, using the wireframe to guide your positioning. While the selection is floating save the skin and view it in the Character Tool. If it does not properly match the other leg keep moving the selection until it does.
*Note that you must take care not to have the blocks of colour overlap onto other parts of the mesh.
Follow the same process of draw, save, view, and correct with each colour on each part of the body until you end up with something like this.
You may notice that the largest part of the skin is still showing the base template. With this technique there is no need to colour the whole of the template.
The last step of this stage is to save a back-up copy of your block colour template. Use the "Save As" command (F12) and give the file a distinct name. I always add "WIRE" to the end of the filename for ease of identification.
To produce the final skin you use the colour template to create saved selections. Open the 'male_basic.tga' skin for your hero. You should now have two identical versions of the same skin in front of you, the 'male_basic' that you can see in the Character Tool and the 'male_basic_WIRE' back up copy.
The first step is to select the whole of the skin (you can use either copy for this stage) with the "Select All" (ctrl+A) command on the 'Selection' Menu.
Now use the "Ink Dropper" tool to select the Blue colour from the skin. With the colour showing above the palette go into the selection menu and choose the "Transparent Colour" (ctrl+T) command and on the window that appears, select the "Foreground Colour" option with a low tolerance value. All the blue will be removed from the selection.
In the Selection menu Choose the "Invert Selection" so that now the blue areas are the only ones selected. Go to the "Save To Disk" command and then give it a name that will make it easy to identify. I create new folders for each character or mesh to save the selections into. Repeat this for each of the block colours in the template.
It is possible to select each block of colour manually using the "Magic Wand" tool, and for colours with just a few blocks this is easier than using the transparent command. Hold down the Shift key to add more blocks to a selection. Holding down the Ctrl key allows you to deselect individual blocks.
The reason that the underlying wireframe does not need to be filled in is because you create the selection area by eliminating the other colours. Select all of the mesh and then set the blue, the red, and the flesh tone to transparent as above and all that is left will be the White areas of Micromax's costume. Simply save the selection to the disk with the others.
In the Next stage , we go finish the skin.
Now you start making the hero look like a hero. Open your base skin and select the "Load From Disk" command. Load the saved skin selection onto the base skin, and then open the same selection on your 'male_basic' skin. Copy the selection from the base skin and the bring up the right-click menu on the hero skin. Select "Paste Into Selection" and Micromax now has a face beneath his mask.
Micromax's costume has a very metallic finish, so copy the base skin to a new image (or Ctrl+D to duplicate) and switch it to greyscale and back again as before. To make the skin look more polished I use the "Curves" filter from the Colour menu. Play with the adjustments until the preview window shows something close to what you are looking for.
Since it is likely that you will have many uses for a metallic base, I suggest that you save the new file with a distinct name for easy identification.
Micromax has a strong blue tint to his costume, so I use the "Hue/Saturation/Lightness" command on the Colour menu to alter it to something closer to the character. I also use the "Colour Balance" command to make the shadows a little more blue than the highlights, You can also use the "Brightness/Contrast" command to lighten it.
You may find that the image starts to become rough, deteriorating as you use several filters. To fix this use the "Edge Preserving Smooth" command from the Effects menu.
Now load the white area selection from the disk and use the copy and paste into selection commands as before.
The darker blue is done in the same way, by altering the image until you have something that reflects what you want and then loading, copying and pasting selections.
While the Blue is still selected, go to the Selection menu and select the "Feather" command. This softens the edge of the selection.
Now use the "Drop Shadow" command to create an line dividing the colours. You may want to repeat this more than once. This will obscure the red line and "mM" on Micromax's chest, which is why the red should be left until after.
Create the red from a copy of the base skin as with the other colours. Because Micromax's eyes cannot be seen the Airbrush is used to eliminate them from the skin (see Pinoy IIV for guidance on using the airbrush). Also blur the skin several times to make the base less defined before copying it into the visor. Use the "Drop Shadow" without feathering it to make the emblem stand out.
In order to make the highlights for the visor, use the selection tool to deselect (hold down the Ctrl key) the area on Micromax's chest and back, and then invert the selection.
Using the "Drop Shadow" tool again, this time offset the shadow with a larger blur so that more of it appears at the top than the bottom to give the visor a white highlight.
Select a dark shade of the visor colour (if you move away from the control panel the cursor becomes a colour selector) and drop a smaller shadow without any offset.
Finally, drop a small, black shadow to give it a firm edge.
The skin is now effectively complete for any standard model. I usually pick out details pixel by pixel to give the skin the finishing touches but it is quite useable as it is.
Also, with the Template for the skin it is easy to create many variations on the same design in a fraction of the time that it would normally require.
I dont have some screens , so sorry , and this topic is a little big , sorry too.
As you can imagine I had the help of some friends to do this.
And also as I imagine so should want to do this if you have the game, which almost nobody has.
I hope you enjoyed
http://www.youtube.com/watch?v=Q9e0E45ipTs
Its a trailer of the second edition of the game .
I dont know much of the history of the game , thats is why i dont wrhit anithing.
Its a trailer of the second edition of the game .
I dont know much of the history of the game , thats is why i dont wrhit anithing.
6 posts
• Page 1 of 1
Who is online
Users browsing this forum: No registered users and 3 guests